
Denne guide viser trin for trin hvordan du indstiller din egen startside i Edge Browseren.
Edge er Microsofts nye browser i Windows 10, og den erstatter den gamle Internet Explorer som dog stadig kan bruges sideløbende indtil videre. Edge browseren er dog en mere moderne browser og er at foretrække frem for den gamle IE, men som du måske har bemærket så har Microsoft også sat startsiden i Edge til deres egen MSN side, som måske ikke er den bedste og hurtigste indgang til nettet eller til – men det kan du heldigvis selv lave om på, og vi viser her hvordan du selv vælger den startside som du vil starte på.
Microsoft udgiver løbende opdateringer til Edge browseren, og det betyder også at udseendet for indstillingerne kan ændre sig. Vi forsøger at holde denne guide opdateret så den matcher seneste version af Edge, men der kan naturligvis gå lidt tid fra der kommer en ændring til vi får opdateret artiklen, så tag forbehold for at der kan være små afvigelser. Og kontakt os gerne i kommentarfeltet hvis der er noget vi kan beskrive bedre eller hvis guiden trænger til en opdatering :-)
Følg disse enkelte trin for at indstille en startside i Edge. Hvert trin er illustreret med et billede som vises under beskrivelsen for det aktuelle trin:
A) Klik på menu ikonet som ligner tre prikker i toppen af højre side.
b) Vælg derefter indstillinger fra menuen som kommer frem.
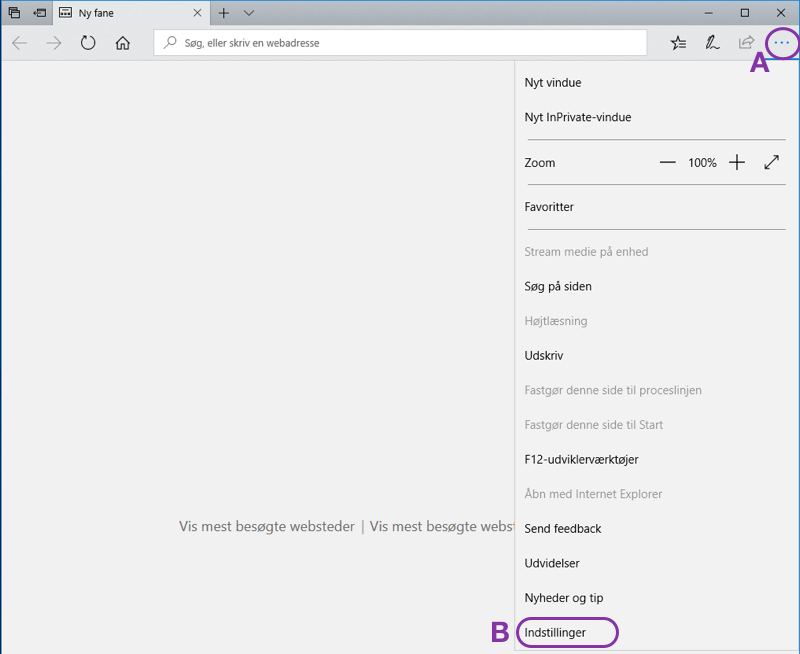
C) Gå til punktet Åben microsoft Edge med og vælg En eller flere bestemte sider i rull-ned-menuen. (Her er muligvis valgt “startside” i forvejen, men det er en lidt misvisende tekst for det er altså “En eller flere bestemte sider” som skal vælges for at indstille en startside.)
D) Indtast herefter URL-adressen for den side du vil bruge som startside, i eksemplet på billedet her under er valgt KvikStart.dk som startside. (Hvis der allerede er angivet en startside og der derfor ikke fremkommer et indtastningsfelt, skal du først slette den eksisterende startside ved at klikke på krydset ud for den eller de startsider som er angivet under punktet Åben Microsoft Edge med.)
E) Tryk på gem ikonet ud for den indtastede startside URL-adresse du har angivet.
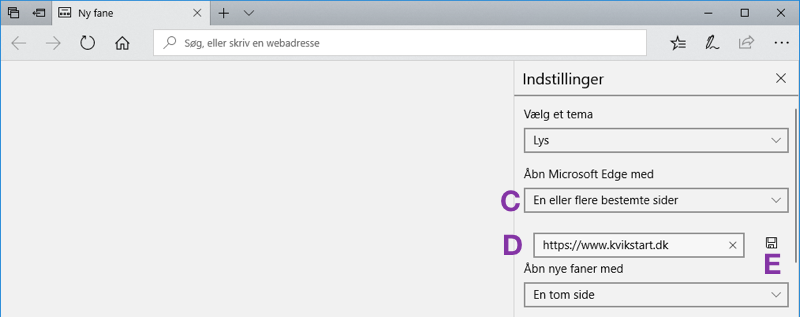
Sådan! Nu har du fået indstillet din valgte startside i Edge browseren. Du kan nu lukke browseren og starte den igen og så skulle du gerne få vist den startside du har indtastet under trin 2. Hvis det ikke er tilfældet så prøv at følge guiden igen eller smid en kommentar om hvad der er gået galt.