
Det kan være hårdt for dine øjne når du sidder foran computerskærmen, og det kan forårsage gener som irritation og svien i øjnene, tørre og trætte øjne, samt hovedpine. Heldigvis er der ikke noget som tyder på at det permanent er skadende for synet at arbejde foran en skærm, og du kan faktisk gøre meget for at minimere de gener du måske kan opleve når du sidder foran skærmen.
Det er meget forskelligt hvilke gener folk oplever og hvor lang tid de skal sidde foran en skærm for at det giver problemer. Men oplever du nogen problemer med dine øjne, når du sidder foran en computerskærm, så er der hjælp at hente i disse 7 tips til at undgå at skærmen giver øjenproblemer.
I det følgende kigger vi på nogle ting du bør gøre for at undgå problemer med øjnene ved skærmarbejde, og hvilke indstillinger du kan ændre på din computer – og her er selvfølgelig tips til både Windows og Mac computere.
Det vigtigt at skærmen er placeret rigtig. Den skal helst indstilles så den ikke er over øjenhøjde, fordi det belaster øjnene mindst hvis vi kigger lidt nedad. Skærmens centrum skal være omkring 10-15 grader under dine øjne når du kigger lige ud. Mange skærme kan justeres i højden, men hvis det ikke er tilfældet og skærmen er lidt for langt nede, så kan et par bøger eller lignende under skærmen hjælpe.
Afstanden til skærmen anbefales til mellem 50 og 80 cm, afhængigt af dit syn og tekststørrelsen – det vigtigste er at du uden problemer kan se teksten på skærmen (vi kigger på indstilling af tekststørrelsen senere i artiklen).
Undgå generende reflekser og spejlinger fra lamper og vindueslys. Computerskærmen eller lamper bør placeres så de ikke skaben genskin i skærmen, og det samme gælder lys fra vinduer.
Hvor følsom en skærm er mod genskin og reflekser afhænger af om den er en såkaldt Glossy (højglans) eller mat skærm, de har hver deres fordele, men en mat skærm er bedst til at reducere reflekser. Hvis genskin og reflekser er et stort problem og man har en Glossy skærm, så findes der filtre man kan købe og sætte på skærmen.
Sørg også for at lysstyrken på skærmen matcher lyset i omgivelserne. Nogle skærme kan selv tilpasse lysstyrken til omgivelserne, men det er langt fra alle som kan det, og da lys fra vinduer jo kan variere meget i løbet af dagen, kan det være nødvendigt at justere lysstyrken løbende.
Skærmlysets farvetemperatur kan også have en effekt på både øjne og søvn. I mørkere rum, er det ofte mere behageligt med en varmere (mere gullig) farvetemperatur, mens det i omgivelser med meget lys ofte er bedre med en koldere (mere blålig) farvetemperatur. Om aftenen kan det især være en god ide med en varmere farvetemperatur, fordi det blå lys fra den koldere farvetemperatur kan have en negativ effekt på ens nattesøvn.
Både MacOS og Windows 10, har i dag indbyggede funktioner til at styre farvetemperaturen, og den kan indstilles til at ændre sig automatisk på et bestemt tidspunkt, eller i forbindelse med solnedgang.
Sådan indstiller du nattelys i Windows:
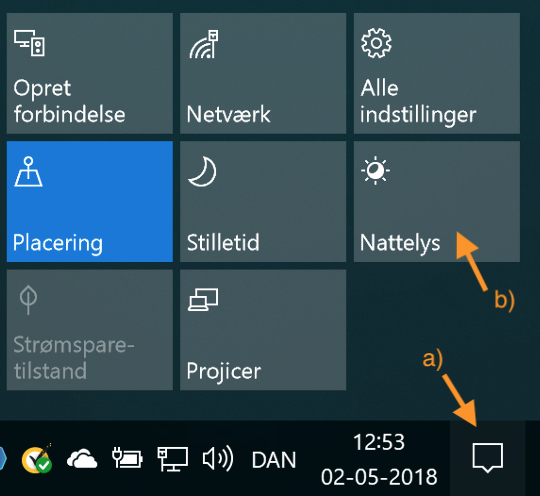
a) Klik på handlingscenter i højre side af processlinjen som vist på billedet her over. Nu kan du slå nattelys til og fra ved at klikke på b) knappen Nattelys. Og vil du ændre på farvetemperaturen eller tidspunkt for automatisk nattelys, så kan du højreklikke på knappen for nattelys, hvilket bringer dig til indstillingerne for skærmen, og her klikker du på linket “indstillinger for nattelys” som åbner en dialog der giver mulighed for at tilpasse farvetemperaturen for nattelys og indstille et tidsrum hvor det automatisk skal være sluttet til.
Sådan indstiller du Night Shift på en Mac:
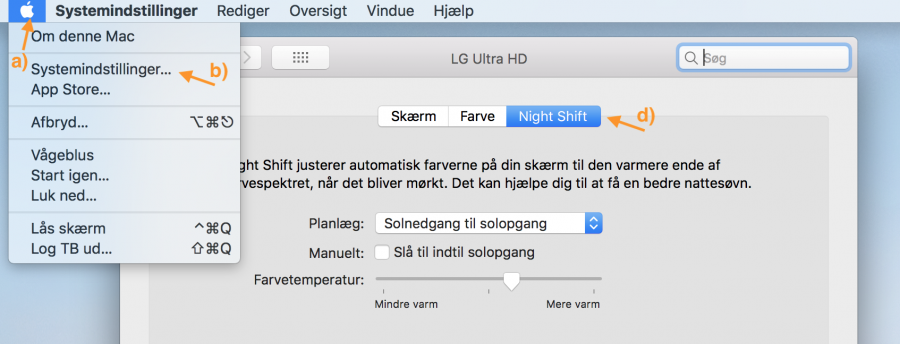
a) Klik på Apple ikonet øverst i venstre side af skærmen, b) klik på Systemindstillinger for at åbne dialogen systemindstillinger, hvorefter du klikker på skærmikonet. Når du er kommet til skærmindstillingerne klikker du på d) Night Shift, som giver mulighed for at ændre farvetemperatur og planlægge hvornår det skal have effekt.
Anden mulighed for ændring af farvetemperatur
Jeg har personligt haft meget gavn af at ændre farvetemperaturen til en varmere farve når jeg sidder foran skærmen om aftenen. Så jeg vil anbefale man prøver at benytte denne funktion hvis man sidder foran skærmen om aftenen, det er meget mere behageligt for øjene, og hvis du vil have endnu mere kontrol over farvetemperaturen, så kan appen f.lux være nyttig, den er gratis og fås til Windows, Mac, iPhone/iPad og Android.
En anden ting som kan gøre øjnene trætte er når man sidder og fokusere på skærmen gennem længere tid af gangen, her kan det hjælpe af kigge væk fra skærmen i 20 sekunder hver 20. minut. Når du kigger væk, så fokuser på noget som er længere væk, så øjnene får skiftet fra at fokusere på noget som er tæt på til noget som er længere væk.
Tag i det hele taget nogle pauser væk fra skærmen, hvis du arbejder foran en skærm hele dagen. Det behøver ikke være nogle lange pauser, og så er det ikke kun godt for øjenene men også sundt for resten af kroppen at få bevæget sig med jævne mellemrum.
Mange skærme har i dag en meget høj opløsning som giver en masse plads på skærmen, men som også betyder at teksten bliver forholdsvis lille. Selv om personer med et godt syn sagtens kan læse meget små bogstaver og tal, så kræver det en lidt større størrelse for komfortabel læsning som ikke overanstrenger øjnene unødvendigt. Ved en synsafstand på 50 – 70 cm, er en tegnstørrelse på 3-5 millimeter målt som højden af et stort bogstav tilstrækkeligt, sidder man tættere kan tegnstørrelsen være lidt mindre.
Det vigtigste er at man sørger for at have en tekststørrelse som føltes komfortabel, og det afhænger også af ens individuelle syn. Og så betyder det også noget hvor skarp teksten på skærmen er, det er det Apple kalder Retina skærme og andre kalder HiDPI, hvilket betyder at skærmen har en så høj pixel tæthed at de enkelte pixels er svære at se på skærmen og teksten derfor fremstår mere skarp og klar.
Man kan let ændre på hvor stor teksten vises i både en teksteditor og i en browser. På en Windows Computer kan de fleste browsere ændre tekststørrelsen ved at holde control-tasten og trykke på + / – tasterne, og for en Mac holder man command-tasten og trykker på + / – tasterne, for at skalere teksten op eller ned. Men det er også muligt at ændre skaleringen for hele systemet, og det viser vi i det følgende hvordan man gør:
Få større tekst i Windows
Man kan ændre teksten i Windows ved at gå ind i skærmindstillinger (vi beskrev tidligere i artiklen hvordan man kommer til skærmindstillinger under “indstilling af nattelys”). Her kan man angive en tekstskalering som gør teksten større og dermed mere læselig, og så kan man ændre opløsningen som også kan have indflydelse på hvor stor teksten ser ud.
Det med opløsning og skalering kan være lidt kompliceret, og vælger man noget forkert bliver teksten måske større, men det kan også forårsage et sløret og lidt uklart billede. Jeg vil anbefale man holder opløsningen til den størrelse der passer til skærmen og så blot ændre skaleringen (før i tiden var der ikke nogen skalerings-funktion i Windows og derfor angav man så en lavere opløsning for at få en større tekst, men det er ikke optimalt)
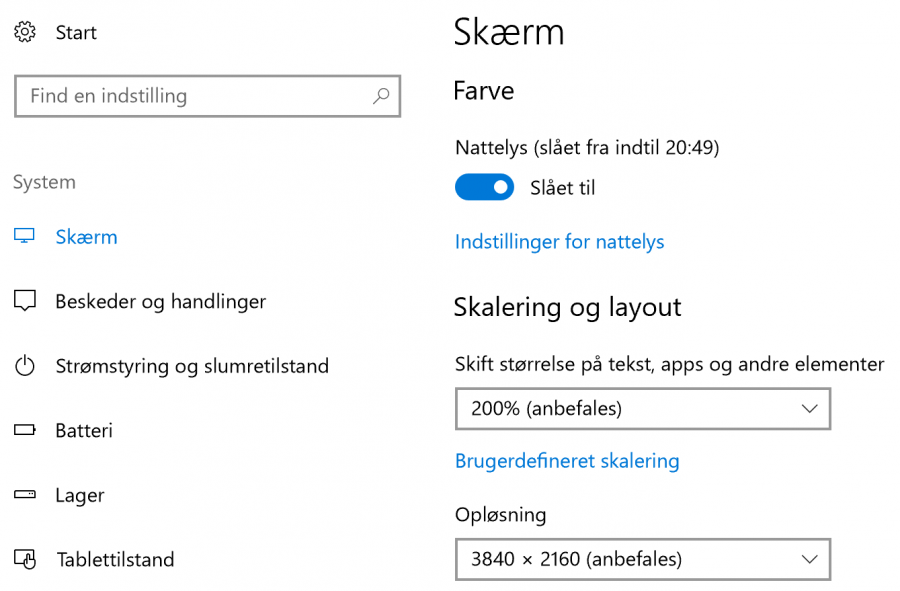
I eksemplet på billedet her over kan man se skærmindstillinger for en 27″ stor skærm med en 4K opløsning (3840 x 2160). Da teksten på en skærm som er 27″ og har en 4K opløsning ville være lille bitte og nærmest ulæselig, er der her valgt en skalering på 200%. Det betyder at teksten bliver lige så stor som hvis det havde været en 27″ stor skærm med en HD opløsning (1920 x 1080) og en skalering på 100%, men teksten fremstår bare mere klar og tydelig fordi der er mange flere pixels til at vise det samme. Hvis man vælger en mere skæv skalering eller ændre på opløsningen, kan det give et lidt uskarpt billede, men Windows er efterhånden blevet rimelig god til at håndtere skalering, så prøv dig frem.
Få større tekst på en Mac
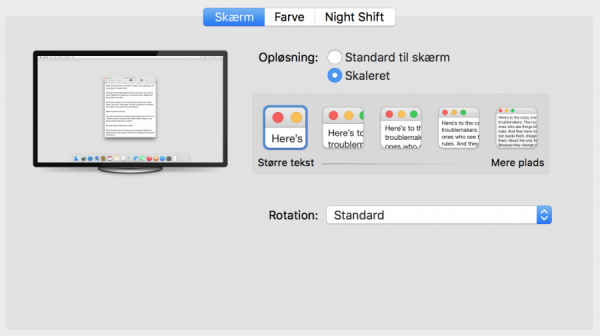
Mac computere har længe være rimelig gode til at håndtere skalering. For at få en større tekst, klikker du på Apple ikonet i øverste venstre hjørne, og vælger systemindstillinger og derefter skærm. På fanen Skærm kan man som vist i billedet her over, ændre på skaleringen ved at vælge mellem større tekst og mere plads, hvis man altså har valgt Skaleret under punktet opløsning. Hvis man vælger Standard til skærm, så finder computeren selv den optimale skalering i forhold til skærmens opløsning, men er det ikke tilfredsstillende kan det altså ændres.
Uanset om du bruger briller eller ej, kan det være en god ide at få tjekket synet hos en oprikker. Hvis du oplever trætte øjne, har svært ved at fokusere på skærmens tekst, eller får hovedpine når du sidder foran skærmen, kan der være behov for en skærmbrille / computerbrille. Sørg for at fortælle hvilke problemer du oplever når du sidder foran computeren.
Hvis din computerskærm er gammel, så kan det være en god investering for dine øjne, med en ny skærm. Skærme er blevet meget bedre de seneste år, og skærme med en højere opløsning, kan have en stor betydning for hvor tydelig teksten er og dermed hvor behagelig det er at læse teksten på skærmen. Men opløsning og skærmstørrelse skal helst passe sammen, så man ikke skal lave nogle skæve skaleringer, og hvis du har en ældre computer så skal den også kunne trække en skærm som måske har en betydelig højere opløsning. Og derudover er der mange andre ting som spiller ind når det kommer til skærmbilledets kvalitet som f.eks. hvilken panel type skærmen benytter. Hvis du synes din skærm trænger til en udskiftning, vil jeg anbefale du køber skærmen et sted for det er muligt at prøve den med din computer eller at du i det mindste kan retunere den uden problemer hvis du ikke er tilfreds efter af have afprøvet den.